今回は弊社が構造解析で使用しているANSYS Workbench Mechanicalの
条件設定方法一連の流れをご紹介します。構造解析は大きく5つの工程に
分かれており、それぞれ使用する機能が異なります。
①材料物性の入力~④条件設定までの工程は
プリプロセッサと呼ばれる機能を使います。ここでは解析前の準備を行います。
⑤の結果の確認は結果を視覚的に分かりやすくするために
ポストプロセッサと呼ばれる機能を使います。ここでは解析後の結果表示の設定を行います
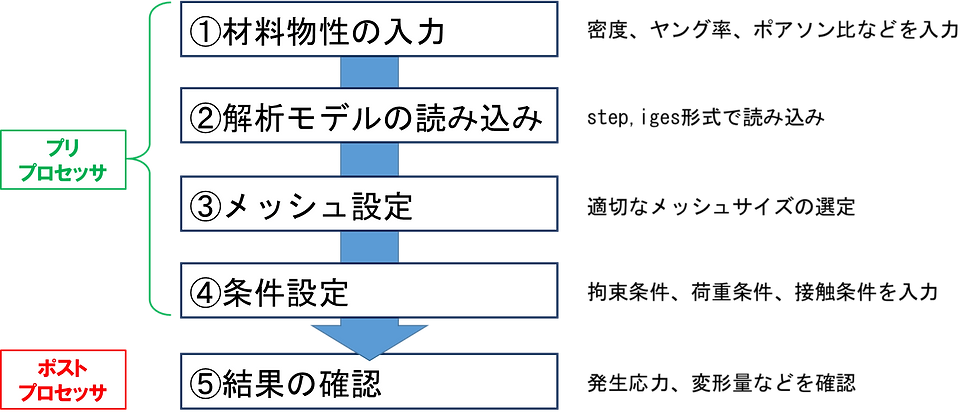
それでは、材料物性の入力からご紹介します。
①材料物性の入力

今回は鋼材の線形解析なので、密度、ヤング率、ポアソン比
を入力すれば応力、変形量などの計算結果が得られます。
安全率を計算したい場合はこの時点で材料の破断応力などの情報を入力しておきます。
塑性領域も考慮したい場合はこちらからどうぞ
②解析モデルの読み込み

解析を行う3Dモデルの読み込み形式はSTEP or IGES形式で読み込んでいます。
(サーフェスの崩れが少ない傾向のため)
上記でも崩れが発生する場合はパラソリッド形式(x_t形式)でも試します
③メッシュ設定

製品形状や大きさによって適切なメッシュサイズを設定します。
今回のモデルは100mm×100mmで大きくなく、形状も複雑ではないので2mmサイズで
メッシュを設定しました。➡メッシュサイズの設定についてはこちらもどうぞ
④条件設定
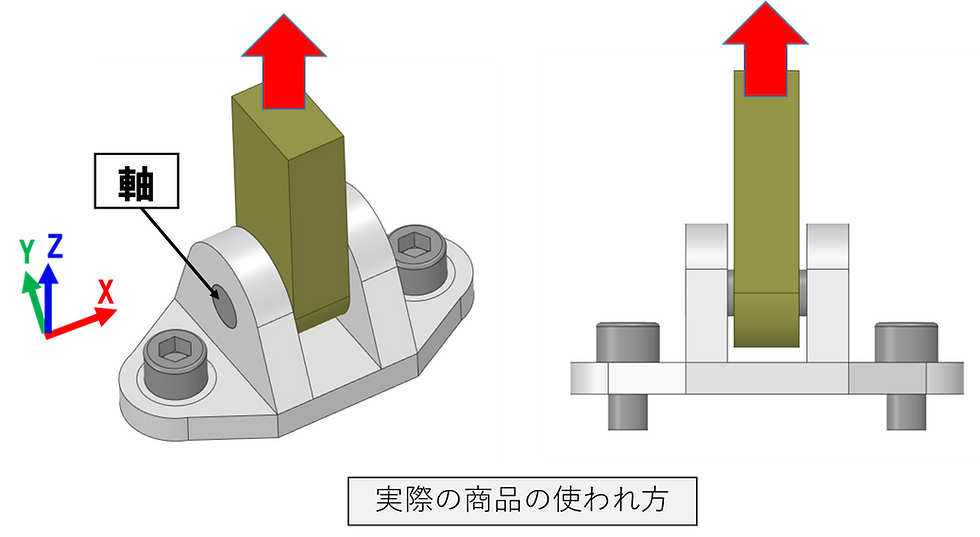
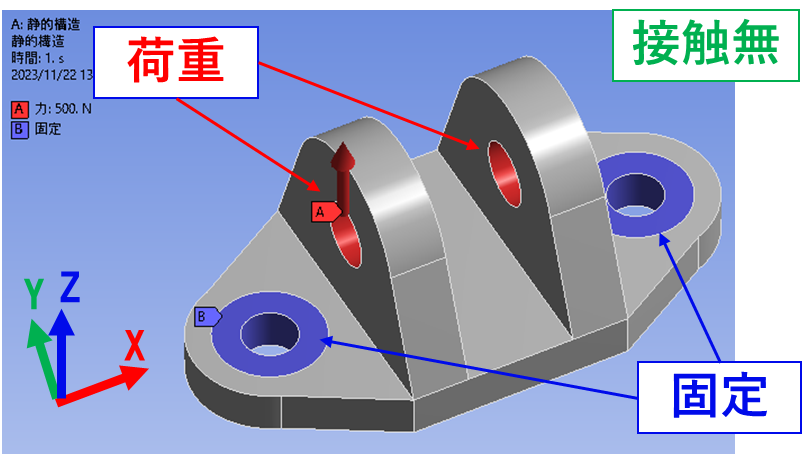
実際の商品の使われ方をイメージし、拘束条件・荷重条件・接触条件等を設定します。
今回の場合2本のボルトで締結していますのでほぼ動かないと仮定できますので、ボルト接触面には「固定」条件を設定。軸を介して上側の穴に引張荷重が付加されることを想定して穴の内径にZ方向へ500Nの引張荷重を設定。今回は単品での評価なので接触条件は無しで設定しました。
⑤結果の確認

解析結果とコンター図で表示し、応力の高い箇所、数値などを確認します。
このコンター図では、応力の低いところが青色、高いところが赤色で表示されます。
応力は相当応力と主応力など色々ありますが、簡易的に製品に加わる応力を評価したい場合は相当応力での評価がよく使われます。今回は一般構造用鋼材の引張強度が450MPa以上あるのに対し最大発生応力は相当応力の11MPaなので問題はないと言えます。
(主応力で評価した場合、相当応力と異なる場所に応力が集中していることもあります
両方の応力評価で検討しておくことを勧めます)
もし、発生応力が材料強度を上回ってしまう場合は不適切な条件設定ではなかったか?
確認が必要です。もし、条件設定に問題が無ければ製品形状の見直しが必要です
応力の他にも全体の変形量なども確認し、設計要件を満たせているか確認します。
以上が構造解析の一連の流れになります。
今回の例のように金属の線形領域の解析であれば結果をだすのに1分とかかりません。
材料が樹脂で非線形領域まで結果を見たい場合は材料物性の入力や計算時間が異なります。
しかし、この一連の流れから見て分かるように
解析作業者が解析結果を見るまで条件設定に不備があっても気づくことは困難です。
もし、計算時間が1時間かかる解析で条件設定に不備があった場合は…
計算時間1時間を無駄にしたことになります。
なので、解析の計算スタート前には入念に条件を確認する必要があります!



Comments